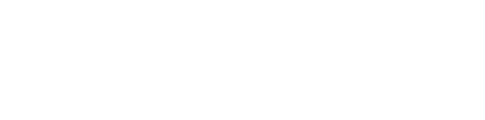La Administración Federal de Ingresos Públicos (AFIP) lanzó un facturador que permite emitir tickets en tan solo unos pocos pasos. Esta disponible a partir de hoy y puede ser utilizado por monotributistas de las categorías A, B y C. Además, lo pueden poner en practica los monotributistas sociales.
Los comprobantes se realizan por las ventas que hagan los vendedores a consumidores finales de una manera ágil y dinámica.
VER: AFIP: cómo es el nuevo facturador para emitir tickets en tres pasos
A continuación, esta es una guía para explicar como usar de manera correcta el nuevo facturador de la AFIP:
1- A través de internet, se debe ingresar a facturador.afip.gob.ar para abrir el servicio. Luego hay que presionar el botón ingresar.
2- Colocar CUIT y clave fiscal
3 – Configuración de datos del emisor
Desde el botón CONFIGURACIÓN en el menú lateral, se podrán modificar los datos de la plantilla de comprobantes o incluir un nombre de fantasía. Para agregar un nombre de fantasía acceder desde el servicio con clave fiscal “Administrador de Puntos de Ventas y Domicilios”. Cuando se termine con este paso, hay que presionar CONFIRMAR para guardar los cambios.
4- Antes de generar el primer comprobante se deberá seleccionar el punto de venta desde el que se va a operar.
En caso de no tener puntos de venta creados con anterioridad, será necesario indicar si la actividad se desarrollará en un domicilio fijo o no. Luego, presionar CONTINUAR.
En caso de tener un punto de venta ya creado, el sistema lo utilizará para el facturador. Verificar que los datos sean correctos y presionar CONTINUAR.
Si el contribuyente tiene más de un punto de venta, se deberá seleccionar cuál asociar al facturador.
5 – Generación de comprobantes
En el menú lateral, seleccionar la opción FACTURAR. A continuación, colocar el monto de la operación. En caso de que el monto del comprobante supere los $15.795,00 se deberá identificar al comprador. Luego, presionar FACTURAR.
Verificar que los datos sean correctos y, de ser así, presionar CONFIRMAR.
Finalmente, el sistema mostrará el comprobante generado. Se puede descargar, anular o generar uno nuevo. En caso de anularlo, se emitirá un ticket nota de crédito C asociado al comprobante seleccionado.
6 – Consulta de comprobantes emitidos
Desde el botón COMPROBANTES en el menú lateral, podrán visualizarse todos los comprobantes emitidos. Seleccionar el comprobante buscado para ver los datos con mayor detalle, volver a descargarlo o anularlo.